Как настроить детский интернет: 5 шагов
О том, с помощью каких программ сделать онлайн-пространство безопасным для ребенка, рассказывает операционный директор блокировщика рекламы Adblock Plus Бен Уильямс.

О том, с помощью каких программ сделать онлайн-пространство безопасным для ребенка, рассказывает операционный директор блокировщика рекламы Adblock Plus Бен Уильямс.

Шаг 1. Настроить родительский контроль
Наверняка на вашем ПК уже установлена программа-антивирус. Большинство из этих программ имеет функцию «родительский контроль» – поищите ее в настройках. Так вы сможете создать отдельный детский профиль, вход и выход из которого защищены паролем; организовать ребенку персональный рабочий стол с допустимыми программами, ограничить время пребывания ребенка в интернете.
Опция «Родительский контроль» предполагает автоматическую блокировку нежелательных сайтов и включает в себя безопасный поиск. Однако тут есть подводные камни: список этих сайтов ограничен, он не учитывает все многообразие опасных для психики ребенка ресурсов. Причем безопасный поиск может работать не во всех браузерах из-за несовместимости с ПО. Именно поэтому родителям желательно проверить защиту вручную и при необходимости ввести дополнительно некоторые веб-страницы в «черный список», а также заблокировать браузеры, в которых не работает безопасный поиск.
Функция «Родительский контроль» есть в Windows 10, антивирусах Avira, BlueCoat, Dr.Web, McAfee и многих других.
Шаг 2. Установить контроль за интернет-трафиком
Существует мнение, что «родительский контроль» в антивирусах легко взламывается современными детьми. Для подстраховки родителям необходимо воспользоваться вторым уровнем защиты. Это можно сделать с помощью специальной программы, ориентированной на анализ сетевого трафика. Так вы сможете отслеживать, как долго и на каких ресурсах был ваш ребенок в течение дня.
Программа распознает не только сайты из запрещенного списка, но и площадки, где присутствует ненормативная лексика, пропаганда наркотиков и насилия, и автоматически блокирует их. Она дает родителям возможность каждый день просматривать историю онлайн-активности в удобном для них виде (например, выгружает подробную статистику в Excel-файл). Если вы заметили в отчете какой-то нежелательный сайт, соцсеть или мессенджер, вы можете внести его в «черный список» вручную.
BitTally — одна из самых популярных программ, анализирующих трафик.
Шаг 3. Заблокировать нежелательную рекламу
Даже на сайтах, более-менее свободных от рекламы, можно встретить баннеры с вредной для детской психики информацией на “запрещённые” темы: эротика, агрессия и так далее. Дело не только в изображениях и картинках: часто реклама в сети сулит «небывалый выигрыш в онлайн-казино», «потрясающий опыт в новой сетевой игре, покорившей мир» и другие заманчивые призывы к действию, мимо которых ребенок просто не сможет пройти.
Помимо всего прочего, видео- и анимированная реклама, всплывающие окна и другие назойливые виды объявлений, как минимум, отвлекают от продуктивной навигации в сети, снижают скорость загрузки страниц, а как максимум — портят зрение из-за постоянного мелькания баннеров. Поэтому желательно установить на ПК блокировщик рекламы.
Шаг 4. Скрыть физическое местонахождение компьютера
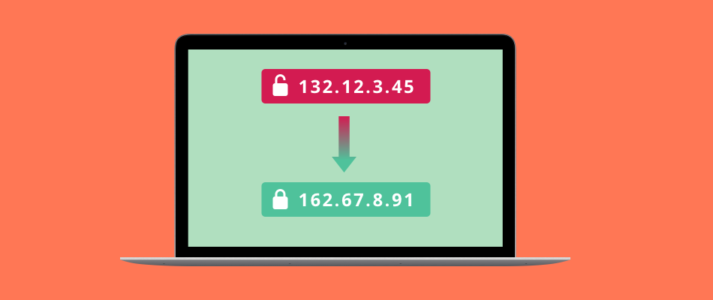
Одна из самых опасных ситуаций для ребенка, находящегося в сети – это общение с незнакомцами. Даже если вы заблокировали все социальные сети и мессенджеры, все равно остается возможность нежелательного контакта. Многие образовательные и детские сайты имеют встроенные форумы и поля для комментирования, где посетители могут обменяться, например, адресами электронной почты или телефонами. Наверняка ваш ребенок достаточно взрослый, раз вы разрешили ему пользоваться интернетом, и знает, что сообщать свой адрес нельзя никому. Но всегда есть вероятность, что с помощью специальной программы незнакомец сможет выследить ваш IP. Поэтому лучше установить на компьютер ПО, отвечающие за сокрытие физического адреса местонахождения компьютера или воспользоваться VPN-сервисом.
Для этого вы можете выбрать одну из следующих программ: Free Hide IP, HotSpot Shield, Easy Hide IP, Hide me, TunnelBear.
Шаг 5. Отключить камеру

Если вы не хотите, чтобы ваш ребенок пользовался видеокамерой на ноутбуке или компьютере, то можно отключить ее с помощью меню операционной системы. Легко догадаться, что ее таким же образом можно снова заставить работать. Единственный гарантированный способ, при котором дети никогда не получат доступ к камере — ее физическое изъятие из устройства или удаление драйвера (в случае, если нет возможности изъять устройство). Что делать, если вы пользуетесь тем же ПК и вам время от времени нужна видеосвязь? На этот случай можно воспользоваться простыми утилитами, которые позволяют включать и отключать камеру. Хранить их можно на флеш-накопителе.
Среди этих утилит особенно выделяется программа Webcam On Off. Она не требует установки на компьютер – её можно запустить прямо из папки.
Как защитить детей при работе с мобильных устройств
На айфонах и айпэдах тоже необходимо установить защиту. В общих чертах правила здесь те же, что и при работе на ПК. Во-первых, в iOS есть замечательная функция ограничения доступа – с её помощью можно настроить особый детский профиль, ограничив вход в него паролем. Для этого необходимо зайти в меню «Настройки»/»Основные»/»Ограничения». В пункте «Разрешить» просто выключите нежелательные для ребенка приложения – соцсети, мессенджеры, камеру, магазины. Оставить следует только полезные. В меню «Разрешенный контент» введите список веб-сайтов, свободных для посещения.
Во-вторых, избавьте ребенка от просмотра неподобающих баннеров с помощью мобильного браузера со встроенным блокировщиком рекламы, например, Adblock Browser. В-третьих, спрячьте IP, изменив локацию при помощи мобильного VPN-сервиса вроде TunnelBear (можно поискать не уступающие ему аналоги) – и устройство готово для использования детьми.
А самое главное – объясните своему ребенку, что все ваши действия по его защите – вовсе не авторитаризм, а попытка любящих родителей защитить своих детей.
Комментариев нет